If you click on the links in this post, we may earn money from the companies mentioned in this post, at no extra cost to you. You can read the full disclaimer here.
You may be familiar with Canva, an easy-to-use design tool that lets you create fantastic graphics for social media, your blog, and even printing in real life.
But did you know that Canva also lets you schedule posts to social media?
In this review of the Canva social media scheduling tool, we’ll talk about how it works and the advantages of using it – including how it saves so much time!
Social Media Schedulers
Over the years, I’ve used a number of social media schedulers: Tailwind, Later, SmarterQueue, Hootsuite… You get the idea!
All of the schedulers have their benefits. But one thing that slowed down the process for me was having to create graphics using a graphic design tool (usually Canva), downloading them, and then uploading them to the social media scheduler.
It may not sound like a lot of steps. But when you’re doing it for every social media post you schedule, it can add up.
Tailwind does have a feature, Tailwind Create, that allows you to create and schedule posts to Facebook, Instagram, and Pinterest all within the Tailwind platform. I go over my experiences with it in this Tailwind Create review. But that tool is more meant to design the graphics for you, and that’s not always what I want.
Luckily, there is a way I can create graphics in Canva (which I use everyday anyway) and then quickly schedule them to social media. And that’s by using the Canva social media scheduler!
Social Media Accounts
Currently, Canva can schedule to the following social media channels:
- Facebook Groups and Pages
- Instagram Business
- Tumblr
- Slack
How It Works
Let’s say you’ve created a design in Canva and you want to schedule it to one of your social media accounts.
Step 1
You’ll click on the button in the upper righthand corner that says Share.
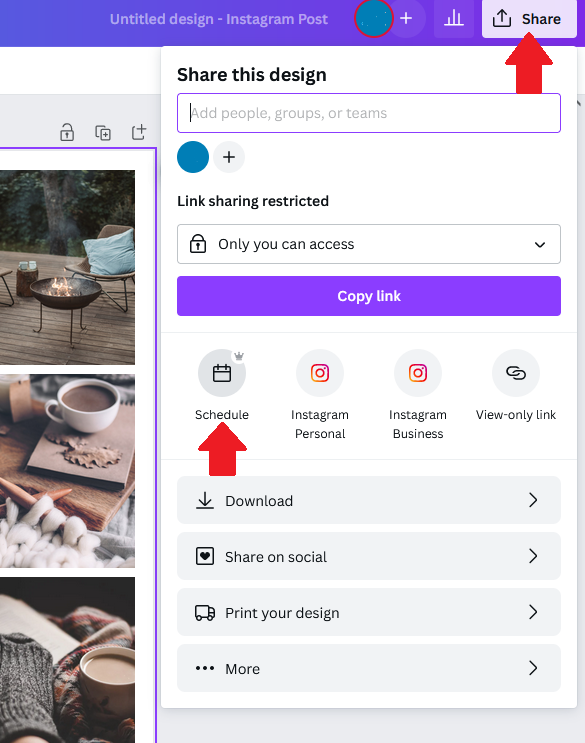
Step 2
Next, you’ll have the option to choose a date and time that you want your design to post.

Step 3
After that, you’ll have the opportunity to select a social channel, write a description or caption for your post, and then schedule it by clicking on the Schedule button!
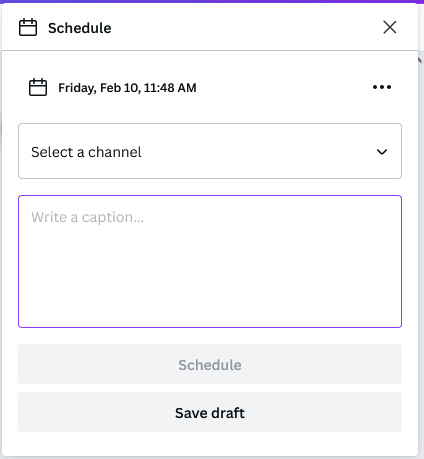
It’s that simple! And as you write your caption, Canva will tell you how many characters you have left, so you don’t need to worry that you’ll accidentally go over your character limit.
It makes it really easy to schedule social media posts in advance. No more having to waste time downloading your image and then uploading it to a different scheduling tool.
Now, you will have to connect your Canva to your social media accounts when you first start scheduling, but that should be a one time thing. (For some reason, I have had to reconnect my Facebook a few times; but as far as I can recall, Twitter was just a one time thing.)
Canva Content Planner
Once you have scheduled your post, it shows up in the Content Planner. And that’s another feature I really like.
I love having one place I can look and see what I have scheduled.
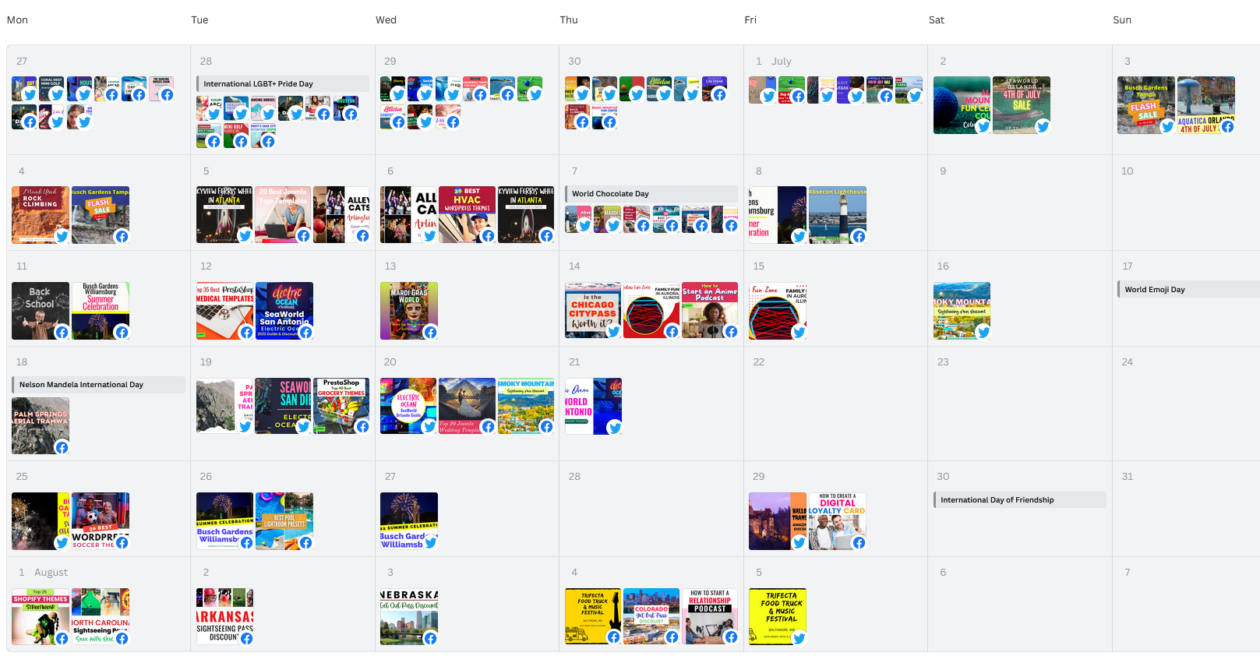
You can hover over one of the thumbnails to see the time for which it is (or was) scheduled. You can also click on the thumbnail for more information, like the caption and to what specific account it’s scheduled.
And at a glance, you can see to which social media platform a post is scheduled, just by looking at the circle in the lower right hand corner. In the month shown in the screenshot, all the posts were scheduled to Twitter and Facebook. And that includes a couple of different Facebook accounts.
That’s another advantage of the Canva scheduler – you can schedule to multiple Facebook accounts, which is so convenient if you run multiple Facebook pages.
Please note that you can only schedule a design to one social media account and one social media post. You can, however, make a copy if you want to schedule a design to more than one account.
In fact, what I have often done in the past is design a graphic for Twitter, schedule it to Twitter, make a copy, and then resize it to a Facebook post size. I’ll tweak if necessary, and then schedule THAT design to Facebook. This is yet another way to save time!
Canva Scheduler Failing to Post
Now, a couple of times last month, Canva sent me an email that a post failed to share to Facebook. That was the only month that it happened, after using the scheduler for several months prior to that. It’s frustrating, but luckily it was only those two posts. And I was able to go into Canva and reschedule them, so it wasn’t like I lost my work. Overall, I am satisfied by the scheduler’s consistency in posting the designs.
How to Get the Canva Social Media Scheduler
The Canva Social Media Scheduler is included in Canva Pro! Administrators and template designers with Canva for Teams and Canva for Nonprofits can also use it.
Canva Pro costs just $12.99 a month or $119.99 a year. And it comes with so many features! We go over 5 of the reasons why we love it here. But there are more than 5 reasons to find Canva Pro useful. In fact, here are some of the features you get with the paid version:
- Canva Social Media Scheduler
- One click resizing of images
- Background Remover
- Upload your own fonts
- Have access to over 75 million premium images, audio, graphics, and graphics
- Add animation to your graphics with just one click
If don’t already have Canva Pro, click here to get started. And then have fun creating amazing content for your brand, blog, business, and/or social media!






























