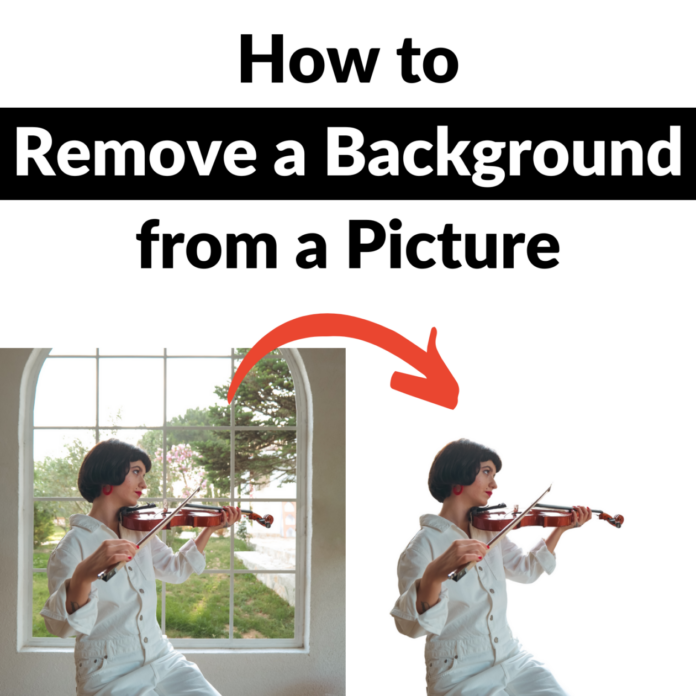If you click on the links in this post, we may earn money from the companies mentioned in this post, at no extra cost to you. You can read the full disclaimer here.
Have you ever wanted to be able to remove a background from a picture or photo?
Years ago, this wasn’t always an easy process – especially if you’re like me and don’t have advanced graphic design skills.
In the past, I’ve tried various apps, which at best could be a bit time consuming, as I’d have to upload my original image and then download the new version so I could edit it further in another program.
I’ve also used software like Adobe Photoshop, with various degrees of success. Now, Photoshop has added a “Remove Background” feature to make things easier.
But there’s still a way that I find even easier. In fact, it’s my favorite way to get rid of the background of a picture. And that’s by using the Background Remover with Canva Pro.
Benefits of Canva
Canva is a powerful tool for creating images and graphics. I use it nearly every day to make social media posts (such as for Pinterest, Facebook and Twitter), as well as graphics for blog entries. The version I use, Canva Pro, offers a lot of useful features, such as a scheduler for social media. Currently, I use it to schedule Twitter and Facebook images, which is a lot faster than having to download the image to my laptop and then upload to a different scheduler.
But the Canva Pro feature I want to discuss today is the Background Remover.
How Canva Pro’s Background Remover Works
Let’s take a look at how the Background Remover in Canva works. And spoiler alert – it’s very simple!
1. Choose Image Size
For this example, let’s pick a square Instagram post as our size.

2. Upload/Choose Picture
We can upload our own photo, or we can use one of the stock photos available through Canva. Let’s choose a Canva photo. We’ll click on the “Photos” option on the left-hand side, then click on the photo of a person playing the violin in front of a window.
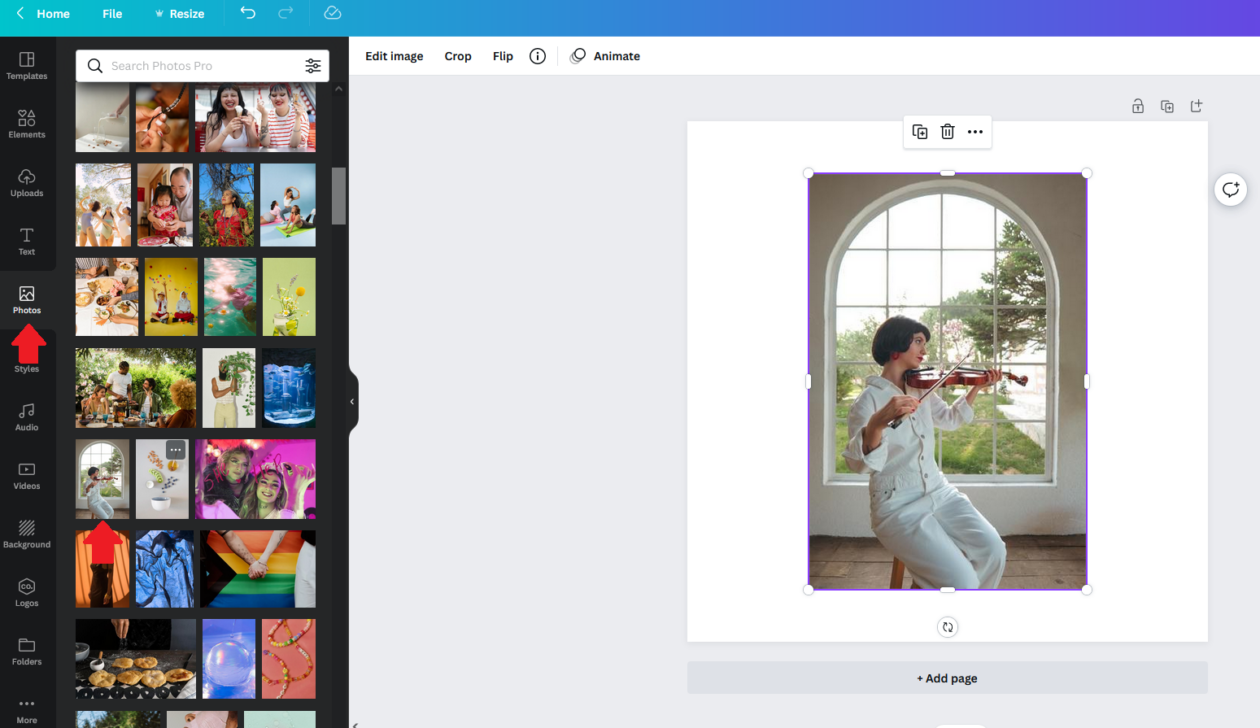
3. Use the Background Remover
To access the Background Remover, we’ll click on the option “Edit Image.” Then, we’ll click on “Background Remover.”
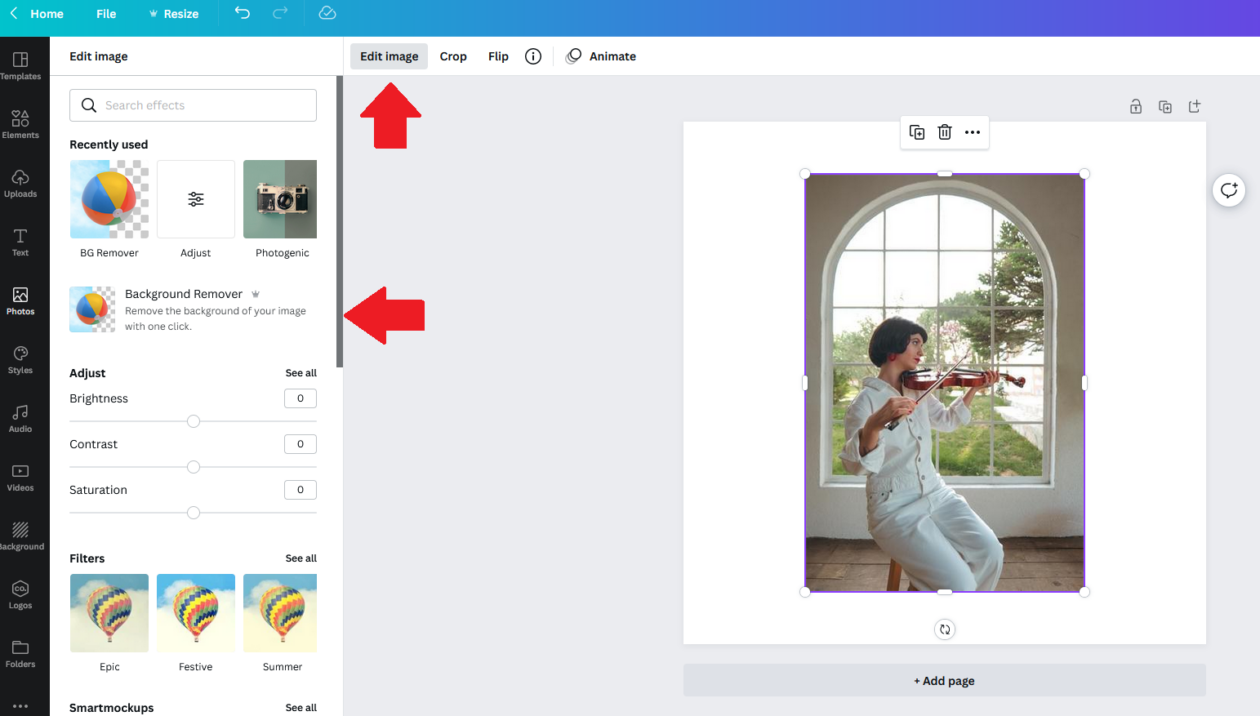
And seconds later, the background is gone!
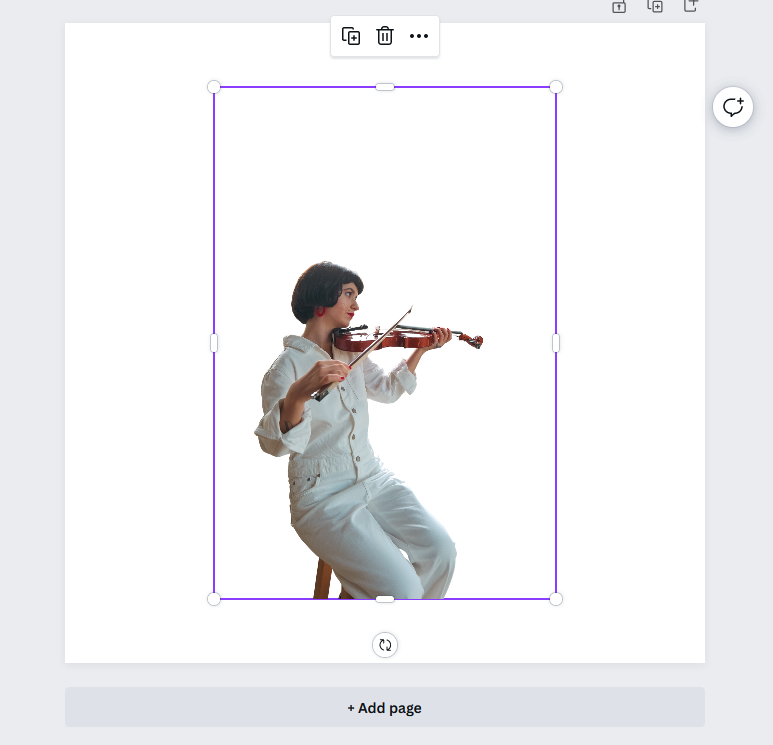
I love how, from there, I can keep editing right in Canva.
For example, I can add a background color, or even a whole new background (by uploading or choosing another photo and adding it to the graphic). Text can be added to the graphic as well. I can move the photo around or expand it to fit the entire square.
And at any point, when I’m done, I can either download my image or schedule it to one or some of these places:
- Facebook Pages
- Facebook Groups
- Instagram Business Account
- Tumblr
- Slack
Conclusion
Canva’s Background Remover is my favorite way to remove the background from a picture. It’s so simple! And I can stay in Canva and keep working on my design. It does require a paid Canva Pro subscription to use, but in my opinion it’s worth it. And not just for the Background Remover – we share other reasons why Canva Pro is worth the cost here.
Click here if you’re ready to sign up for Canva Pro!