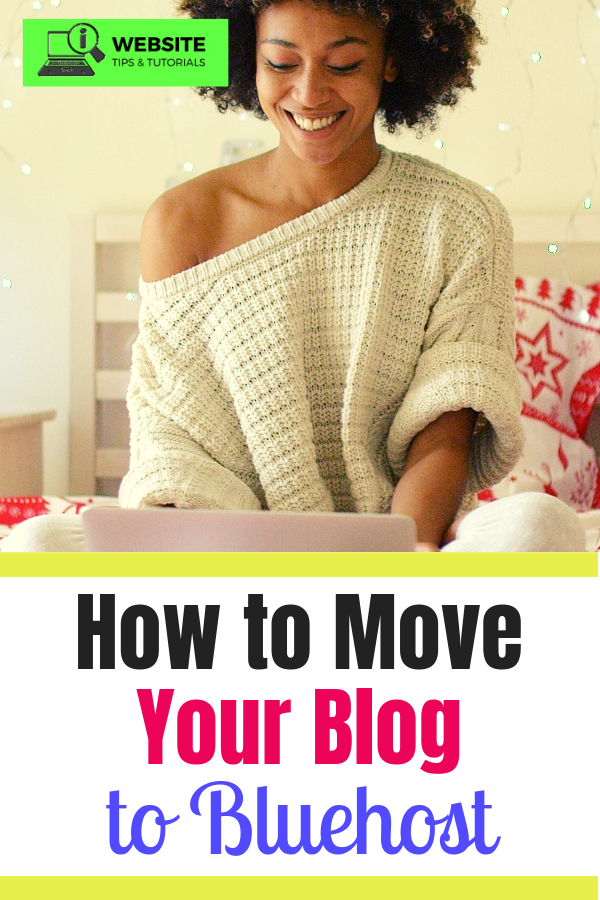If you click on the links in this post, we may earn money from the companies mentioned in this post, at no extra cost to you. You can read the full disclaimer here.
Are you thinking about moving your website from another web host to BlueHost? Switching web hosts may seem overwhelming, but trust me, you’re making the right decision. Chances are, if you’re thinking about it, you’ve experienced a number of problems (like your website being slow, your website going down, or your price going way up) that aren’t going away and once you’ve made the switch, you will be a lot happier.
Especially if you switch to BlueHost, which is regarded by most in the business as one of the top web host providers there are. With BlueHost, you can expect excellent customer service, good uptime, reasonable prices, etc.
Now you can get BlueHost to move your website over for you, but please note that this costs $150. But if you want to save money, you can actually move the website over yourself if you go through this list and trust me, even if this list looks hard to you, it is not as scary as you think and you are definitely capable of doing this!
What you need:
- All the files of your old site
- The database of your old site
- FileZilla – you can get it from free here – https://download.cnet.com/FileZilla/3000-2160_4-10308966.html – and we’ll walk you through how to use it
You should be able to get the files of your old site and the database of your old site from your current web hosting company – contact your host about this.
Here are the steps:
- Get FTP account login info from cpanel
- Log into your Bluehost account
- While in the Bluehost Portal (the dashboard for your Bluehost account), click on the word “Advanced”, which is the last option on the left hand side menu
- Take a look at the General Information, on the right hand side of the screen

- We’ll need two things here
-
- username (aka “Current User”)
- host (aka “Shared IP Address”)

-
- You can either copy & paste this information into another file or leave this page open because you’ll need it in the next step
- If your General Information looks different from this, you can contact Bluehost support and they will be able to give you all of your log in information for Filezilla (just tell them you need your information to be able to log into Filezilla – they should know what you mean)
- Log into FileZilla
- If you’ve never used FileZilla before, don’t worry! We’ll walk you thought all the steps you need to do – no prior knowledge whatsoever is required.
- First, you’ll need to download the FileZilla Client. You can do that free & safely from here by clicking on the green “DOWNLOAD NOW” button directly under the name & rating of FileZilla – https://download.cnet.com/FileZilla/3000-2160_4-10308966.html

- Once you have FileZilla open on your computer, we’ll use the login information for our FTP Account to log in at the top of FileZilla (fill it out with the following and then click on Quickconnect – you may have to click OK a few times for any pop up boxes):
- Host on FileZilla = the Shared IP Address from before
- Username on FileZilla = the Current User from before
- Password = this is your Bluehost account password
- Port = 21

- Transfer files from your computer to your Bluehost account using FileZilla
- Since you’ve logged into FileZilla, you should see your own files on your computer on the left side (the “Local site”) and the files in your Bluehost account on the right (the “Remote site”). Don’t worry that the files on the left in the screenshot look completely different from yours – that’s normal, since those are the files on our own computers.
- Take a look at the files on the right hand side (the Remote site) and double click where it says “public_html”. This is where all the website files of the main domain must be uploaded.

- On the left side of your FileZilla screen, find the folder where you have all your website files. (This is totally separate from the database – we aren’t doing anything with the database at this point.) For me, I had a file folder called “www”. I clicked on the file folder so that I could highlight all of its contents (which included files and folders). You should do the same, though your folders and files will probably have some different names.
- While still highlighting those folders and files, right click and choose the option “Upload”.
- Your files will now transfer from your computer to your BlueHost account. Depending on how many files you have, this may take awhile.

- Add your site’s database
- Back in the Bluehost dashboard (we’re done with Filezilla for now), on the left hand side, click on Advanced, then Databases under Advanced

- Create New Database
- The first part of your database name will already be provided, so you’ll fill in the blank to create the last part of your database name. (This can be anything you want.)

- Once you click on Create Database and it’s been created successfully, click on the Go Back option.
- The first part of your database name will already be provided, so you’ll fill in the blank to create the last part of your database name. (This can be anything you want.)
- Create Database User
- Again, the first part of the username is automatically provided, so you’re filling in the last part of the username.
- For the password, I suggest using the Password Generator to come up with a strong password for you – just make sure you save it somewhere safe. (A stronger password helps protect your site against hackers, etc.)

- Once it’s been added successfully, click on the Go Back option.
- Add User to Database
- Scroll down a little until you see the heading “Add User To Database”.
- From the drop down menus, select the username you just created and the database name you just created.
- Click on Add
- click on “All Privileges” and then click on “Make Changes”


- Update your wp-config.php file if you’re using WordPress (or your settings file if you’re using Drupal) – use Filezilla for this
- This is the hardest part, but don’t worry. I’ll walk you through this. You’ve got this!
- Find your wp-config.php file – it’s in your main folder of your website.
- Rght click the wp-config.php file on the right side and choose View/Edit and select Notepad as the editor to open the file

- Make your changes
- Here are the changes you’ll make:
- Update the database name with the database name you created
- Update the database username with the database username you created
- Update the database user password with the password you created
- In the screenshot below, the blacked out part is where the old database name, username & password were – and that is what you’ll change to the new database name, username & password (don’t change the first part where it says ‘DB_NAME’, ‘DB_USER’, etc)
- Add the full database name & username – it should include an underscore separating the part that Bluehost provided and the part that you made up

- Save your changes in Notepad (by going to File and then clicking on Save)
- You should get a pop up message from Filezilla that says your file has been changed – click Yes to upload back to the server
- OPTIONAL: Instead of editing it in Filezilla, you could instead edit it on your computer (using notepad or something similar – don’t use Microsoft Word as the formatting may not save correctly) and then upload it again using FileZilla (but only upload that one file instead of highlighting all your files)
- Import old database
- Back in the Bluehost portal, click on Advanced
- Click on the Phpmyadmin icon (use bluehost password if you have to sign in)

- Click “Database” (top menu on left)
- Choose the database we’re working with (names need to match what we did before)

- Click on “Import”
- Click on “Choose File” and find your old database
- Keep all the other settings the same
- Click on “Go”
- Back in the Bluehost dashboard (we’re done with Filezilla for now), on the left hand side, click on Advanced, then Databases under Advanced
Now your website should be up on BlueHost! But if not, you can always contact BlueHost and they can do it for you!
Pin this for later – save it to Pinterest!